まえがき
今日は、GORAが届いていたので、レビュー記事を書きたかったのですが、実際に料理など使ってみてからのレビューをまとめて書いたほうが良いと思い、今回は、しばらく書いていなかったIT技術に関して、UiPathによるRPAの可能性について書いてみようと思う。
その前にインストールから使い方までまとめてみました。
UiPathのインストール
主な流れ
- UiPath Cloud Platform に登録する
- UiPath Studio をダウンロードする
- UiPath Studio をインストールして使用を開始する
UiPath Cloud Platformに登録する
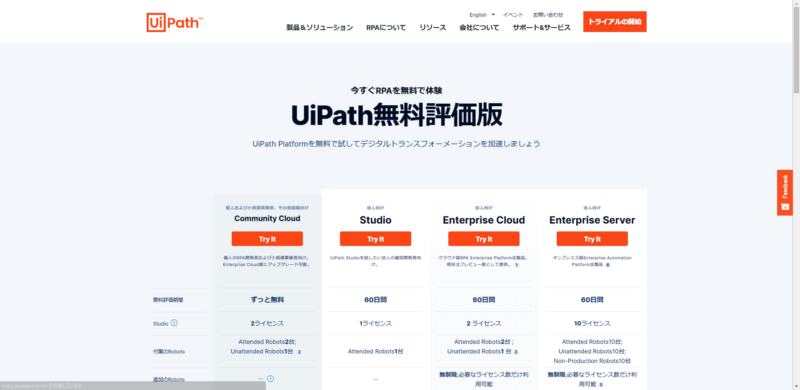
上記より、「Community Cloud」の「Try it」ボタンをクリックする。
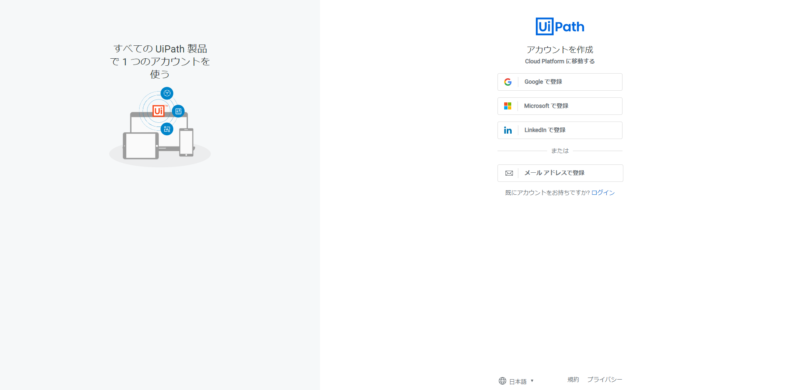
Googleのアカウントなどでアカウントを作成し、サインアップする。私は、Googleのアカウントで作成しました。名前や国など必要な事項を登録すれば、インストールファイルをダウンロードできます。
UiPath Studio をダウンロードする
サインアップができたら、画面の指示に従って処理をしていくとインストーラーがダウンロードできます。言語が日本語ではない場合は、左下のボックスで日本語にできます。
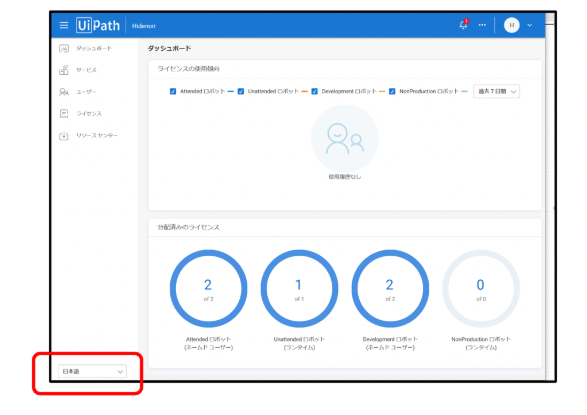
一通り、作業出来たら、UiPath Studioのダウンロードができます。
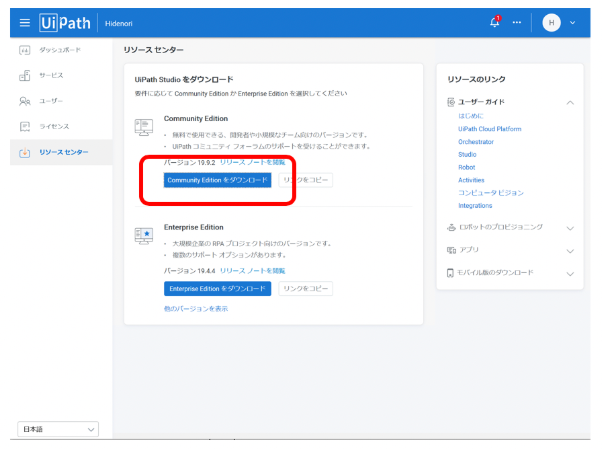
大体、300MBぐらいです。
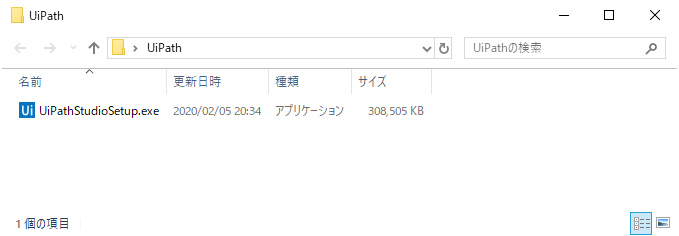
UiPath Studio をインストールして使用を開始する
ダウンロードした、UiPathStudioSetup.exeを実行し、インストール後、起動するとライセンスの確認があるので、Communityライセンスを選択する。

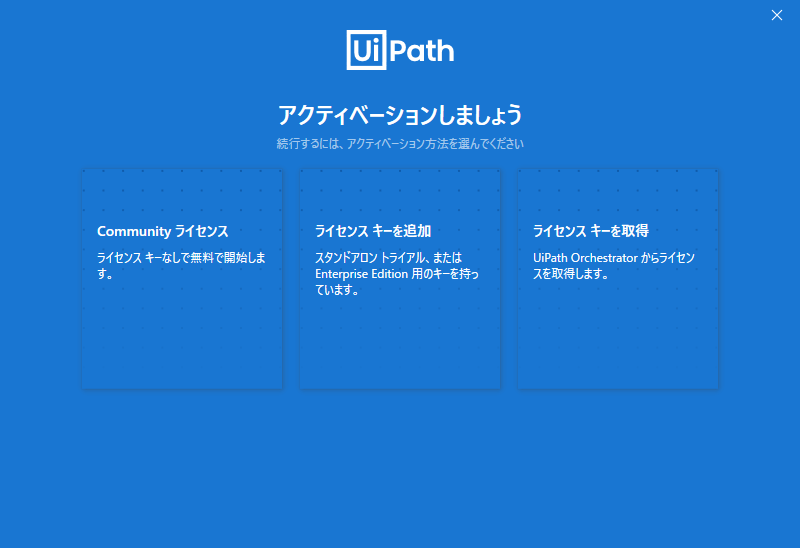
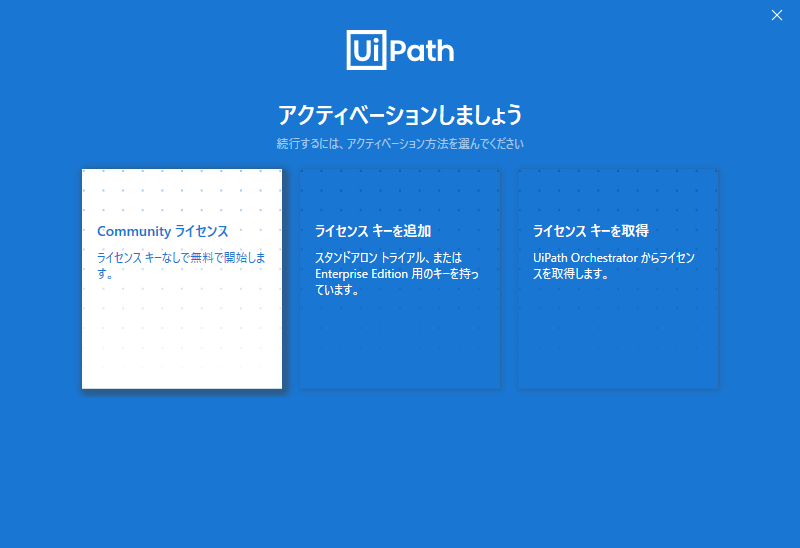
無事に起動できました。
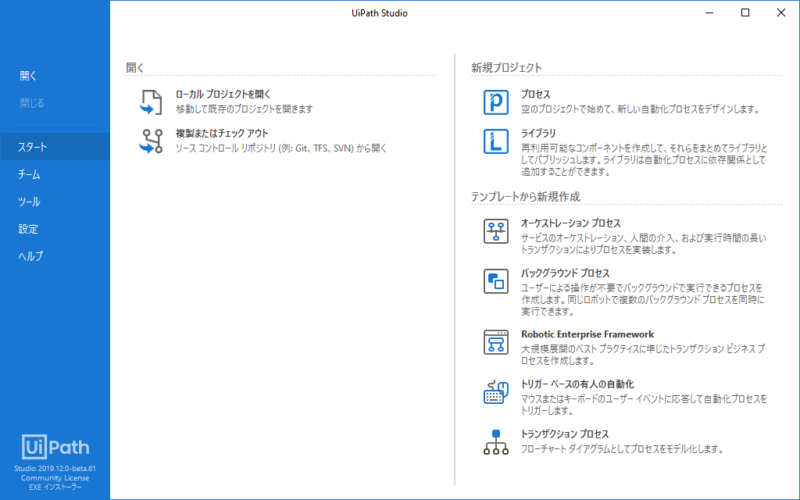
左側の「設定」から言語やテーマなど初期設定がいろいろと行えます。ここは、個人のセンスで必要に応じて変更してみてください。私は、とりあえず、既定値のまま使うことにします。
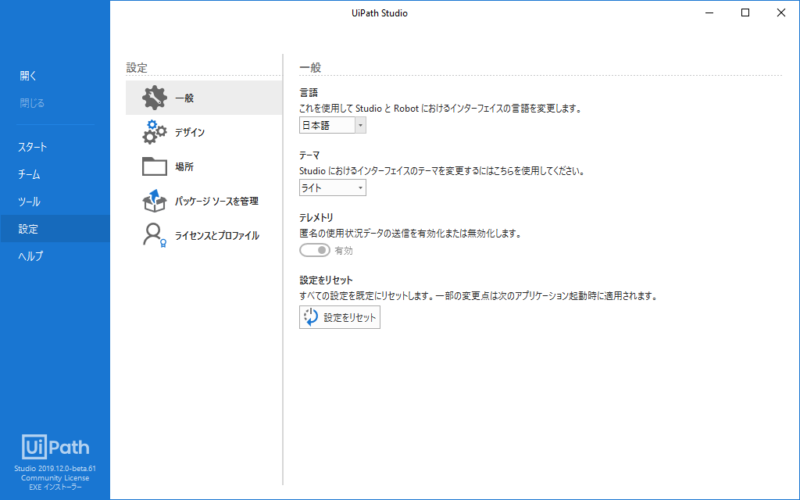
せっかくなのでなんか作ってみた
設計
設計というほどのものでもないですが、以下、今回作成するロボットの構想です。
- 検索ワード入力
- 楽天検索
- リスト抽出
- CSV出力
コーディング
コーディング作業というより、マウスでクリックしていく感じ。なんとなく完成図。また、改めて書きますが、一番外側は、フローチャートが望ましい。シーケンスで書いていくと可読性が落ちるので全体が見づらい。この辺りは、また、考察してみたいと思います。
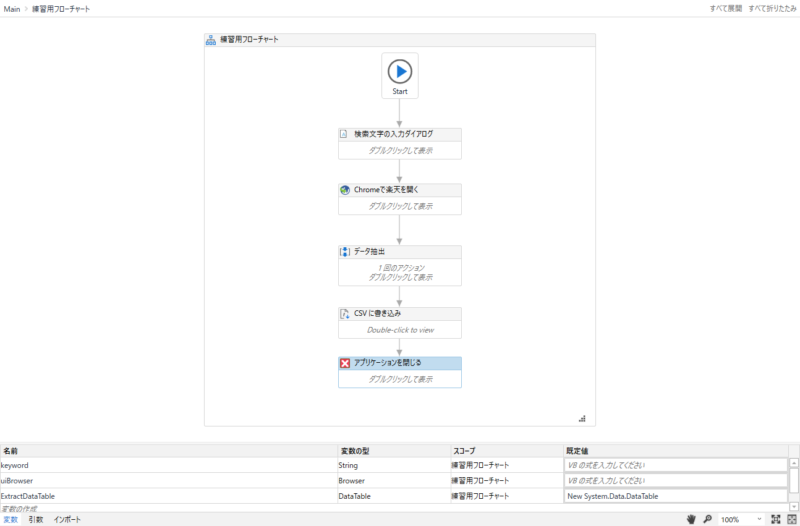
途中経過は、だいぶ省いていますが、データスクレイピングという機能を使ってデータ抽出後にCSV出力してみました。今回は、起動後に「アウトドア」というキーワードで楽天から100件分ヒットした商品とURLを抽出してみました。
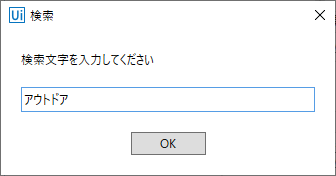
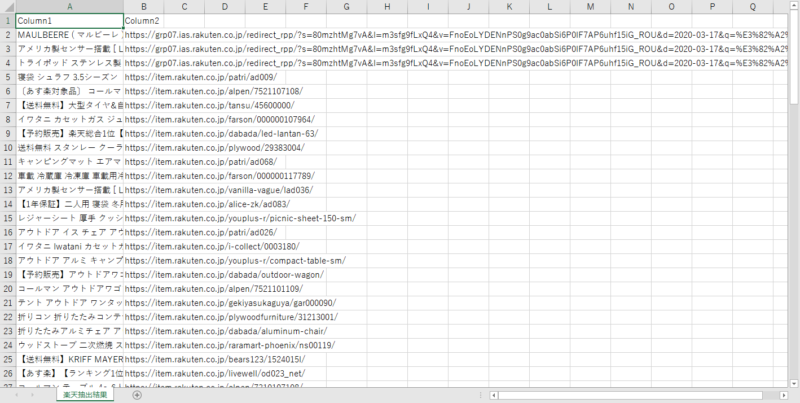
何とか、うまく動いてくれた。あとは、URLをハイパーリンクにするとか、価格も同時に取得するとかいろいろと試してみたいと思います。
まとめ
思ったよりも使いやすく、プログラムの知識は少なくて良いかもしれません。ただ、変数とか入出力とかある程度の知識がないと、難しさを感じるかもしれません。また、Webページを操作する点については、HTMLの知識がないと厳しいと思います。
コーディングはないですが、基礎知識は最低限必要な感じがしました。ただ、慣れてくると短時間での情報収集など可能性を感じる技術だと思います。小規模なロボットなら無料で利用できるのも魅力です。
今回は、簡単なサンプルで説明が少なかったですが、もう少し実用的なものを作成したら公開していきたいと思います。

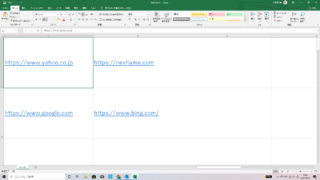











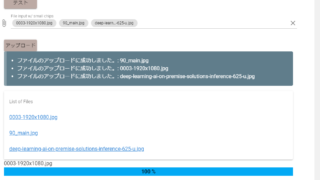



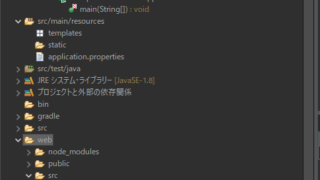

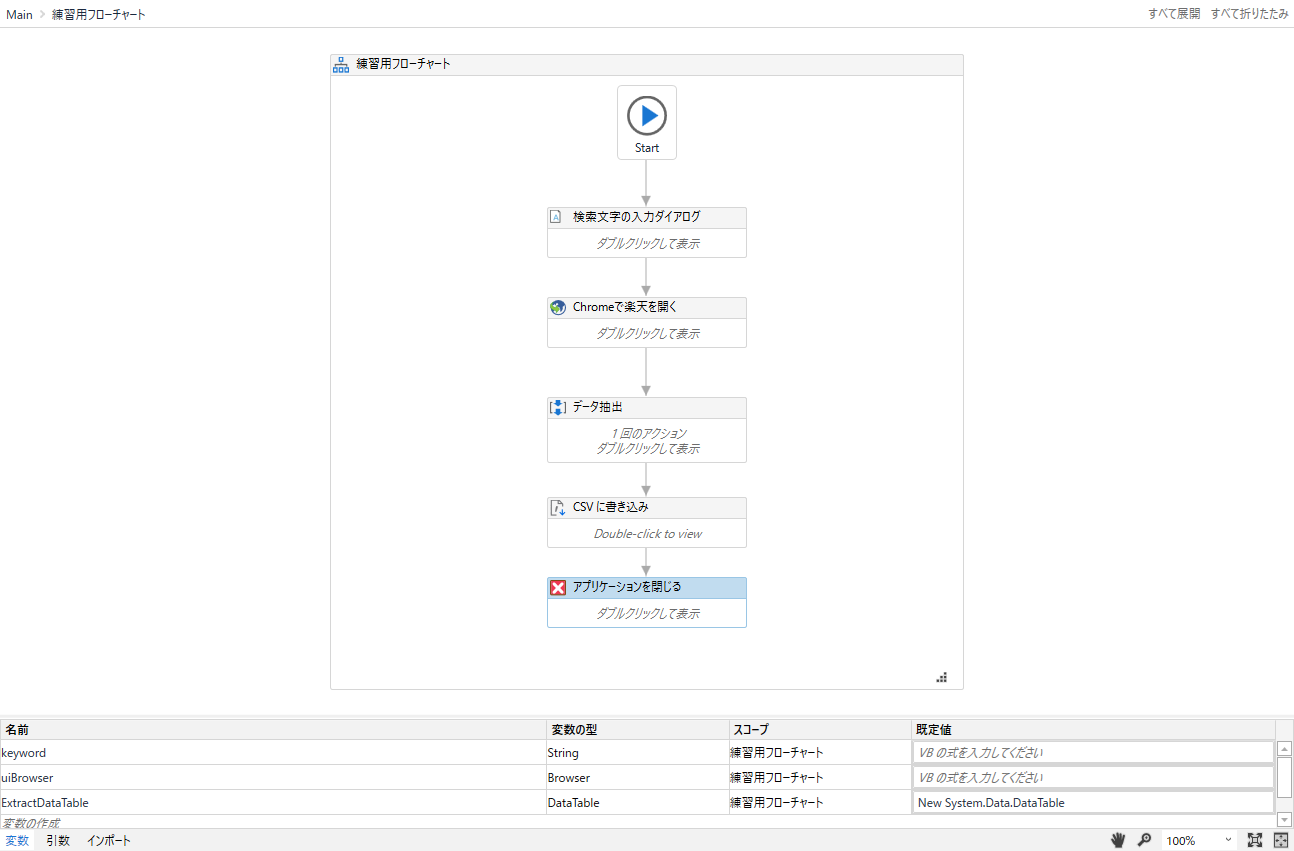

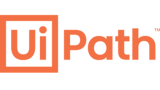
コメント